Motion recording is triggered by detected motion. When the camera detects events based on your settings, it will automatically begin recording. This ensures that important events are captured without consuming as much storage as continuous recording, making it easier to find specific events during playback.
This article will be introduced to you in five parts:
1. Which Reolink Products Support Motion Recording
2. When to Set up Motion Recording Schedule
3. Step-by-Step Instructions for Setting up Motion Recording Schedule
4. Tips for Motion Recording Schedule
1. Which Reolink Products Support Motion Recording
All Reolink cameras support motion recording, but different models may support various detection types:
-
Cameras with Smart Detection:
These cameras allow you to select specific types of motion to record, such as Any Motion(PoE&WiFi plug-in Cameras)/Others(Battery-powered Cameras), Person, and Vehicle. Some models also support additional detection types like Pet/Animal, Visitor, and Package. By choosing specific detection types, you can ensure the camera only records the events that matter to you.
If you select Any Motion/Others, the camera will detect and record general movement, and you won’t be able to view specific recordings of people, vehicles, pets, or other events during playback. -
Cameras without Smart Detection:
These cameras will record every motion event, without distinguishing between person, vehicles, or other types of movement on playback interface.
| Device | Model | Motion Recording | Motion Recording Schedule | Supported Detection Types | Storage Path |
Configuration Method/Playback Method |
| Reolink Standalone Camera | Battery-powered Cameras | Yes | Only battery-powered cameras with smart detection feature the Recording Schedule option. |
Other, Person, Vehicle, Pet/Animal, Visitor, Package. |
MicroSD card |
Reolink App, Reolnk Client. |
| PoE&WiFi (plug-in) Cameras | Yes |
Any motion, Person, Vehicle, Pet/Animal, Visitor, Package. |
Reolink App, Reolink Client, Reolink Web Browser. |
|||
| Reolink NVR Series | Depends on camera | HDD |
Reolink App, Reolink Client, Reolink Web Browser. Reolink NVRs. |
|||
| Reolink Home Hub Series | Depends on camera | MicroSD card/HDD |
Reolink App, Reolink Client. |
|||
2. When to Set up Motion Recording Schedule
Motion recording is a great feature for saving storage on your cameras while capturing important events, making it easier for you to find specific occurrences during playback. We recommend using the motion recording schedule in the following situations:
1. Only want your cameras to record when something happens.
2. If you want to prevent the microSD cards or the HDDs in your Reolink device from filling up too quickly.
3. Step-by-Step Instructions for Setting up Motion Recording Schedule
Please select the corresponding guide based on the software you are using and your device model. Click to expand the relevant content.
*Via Reolink App
-
Reolink Standalone Camera
Note: Recording Schedule settings are slightly different for cameras without smart detection, please continue scrolling down to part 2 for instructions specific to these devices.
Part 1. For cameras with smart detection.
Step 1. Launch your Reolink App and go to the Device Settings.
Step 2. Tap Camera Recordings on the camera setting page, and select Motion Recording Schedule.
Step 3. Tap on Detection Type to edit the activated types or tap on the bar to adjust the times when motion recording is enabled. If you want to apply this configuration to the other days, select the other days under Copy To. Remember to tap Save after making your settings.
Note: A blue grid indicates that the setting is enabled, while a grey grid means it is disabled.
Part 2. For cameras without smart detection.
1. If you have PoE/WiFi (plug-in) cameras without smart detection, the recording schedule will be slightly different from that of other cameras.
Tap the bar for one day, then tap and drag on the bar to select a time. Set the Type as Alarm on the right side of the page to set up a motion recording schedule. If you want to copy the settings to other days, tap on the other days under Copy to.
A blue grid indicates motion recording for that time, a yellow grid signifies continuous recording, and a grey grid means no recording is enabled for that time.
Note: If you set up a Timer recording schedule for your camera, when there is an alarm event in the recording, the playback interface will not mark the corresponding motion event.
2. If you have battery-powered cameras without smart detection, you need to first turn on Record for your cameras.
Go to PIR Motion Sensor > Schedule to set up a motion schedule for your camera.
Wait a moment after configuring, as the camera packaging recordings needs a while. You may not see the recording immediately after configuration. Check if the camera has started recording as configured on the Playback page. Select the date and click the time on the timeline to view the recording.
Notes:
1. The deep blue sections in the playback timeline indicate motion recordings.
2. On the playback page, recordings triggered by motion will be marked. Use the filter in the bottom-left corner to find recordings of the event type you're looking for.
Available only for Reolink cameras that support smart detection.
-
Reolink NVR
Applies to Reolink NVR (New UI): RLN8-410 (hardware version H3MB18/N2MB02/N3MB01/N7MB01), RLN16-410 (hardware version H3MB18/N6MB01), RLN36 and RLN12W.
Step 1. Launch your Reolink App, go to the NVR device settings, and then tap Record to proceed.
Step 2. Tap Schedule under the device you want to set up, and the setting page may be different because of the supporting recording ways of the device.
Step 3. Tap Alarm, and on Alarm Schedule page, tap on Detection Type to edit the activated types, or tap on the bar to adjust the times when motion recording is enabled.
Wait a moment after configuring, as the NVR packaging recordings needs a while. You may not see the recording immediately after configuration. Check if the camera has started recording as configured on the Playback page. Select the date and click the time on the timeline to view the recording.
Notes:
1. The deep blue sections in the playback timeline indicate motion recordings.
2. On the playback page, recordings triggered by motion will be marked. Use the filter in the bottom-left corner to find recordings of the event type you're looking for.
Available only for Reolink cameras that support smart detection.
Applies to Reolink NVR (Old UI): RLN8-410 (hardware version H3MB02), RLN8-410-E (hardware version H3MB16), RLN16-410 (hardware version H3MB02/H3MB06), RLN4-410, RLN4-211W, RLN4-210W.
Step 1. Launch your Reolink App and open the device settings page of NVR.
Step 2. Go to the Record page and tap Schedule button for the camera you want to configure
Step 3. Tap on the bar for a specific day and configure the schedule as desired. Tap and swipe to select a time, then choose a recording type for that period. Yellow indicates Timer (continuous recording), blue indicates Alarm (motion recording), and grey means no recording scheduled. Finally, you can select days at the bottom of the page to copy the settings to other days.
Step 4. Tap Save to apply your configuration.Wait a moment after configuring, as the NVR packaging recordings needs a while. You may not see the recording immediately after configuration. Check if the camera has started recording as configured on the Playback page. Select the date and click the time on the timeline to view the recording.
Note: The deep blue sections in the playback timeline indicate motion recordings. Use the filter in the bottom-left corner to find recordings triggered by motion.
-
Reolink Home Hub
Step 1. Launch your Reolink App and go to the device settings page of your Reolink Home Hub, then click the camera you want to go to its camera settings.
Step 2. Tap Camera Recordings on the camera setting page, and select Motion Recording Schedule.
Step 3. Tap on Detection Type to edit the activated types or tap on the bar to adjust the times when motion recording is enabled. If you want to apply this configuration to the other days, select the other days under Copy To. Remember to tap Save after making your settings.
Note: A blue grid indicates that the setting is enabled, while a grey grid means it is disabled.
Wait a moment after configuring, as the Reolink Home Hub packaging recordings needs a while. You may not see the recording immediately after configuration. Check if the camera has started recording as configured on the Playback page. Select the date and click the time on the timeline to view the recording.
Notes:
1. The deep blue sections in the playback timeline indicate motion recordings.
2. On the playback page, recordings triggered by motion will be marked. Use the filter in the bottom-left corner to find recordings of the event type you're looking for.
Available only for Reolink cameras that support smart detection.
*Via Reolink Client
-
Reolink Standalone Camera
Note: Recording schedule settings cameras without smart detection differ slightly from other devices. Please scroll down to Part 2. for specific instructions for these cameras.
Part 1. For cameras with smart detection.Step 1. Log in to the camera on the Reolink Client, and click the Device Settings icon.
Step 2. Go to Surveillance > Record page. Please enable Record first.
Step 3. Click Schedule. Some devices support both motion recording and continuous recording, and some only support motion recording, so their interfaces are different from each other.
Step 4. Click Alarm, then tick the motion types of the alarm recording you want. Select Enable/Disable, then click and drag to select grids (one for an hour) on the timetable. Blue means the motions of the selected alarm type will trigger the camera recording at that hour, while grey means none. Click Save if you finish setting up.
You can also use Enable All/Disable All to achieve a quick configuration.
Tap Enable all to activate all grids, which means the motion recording for the camera will be enabled at all times. You can adjust the schedule using the tools Enable or Disable.
Tap Disable all to deactivate all grids, which means the motion recording for the camera will be disabled at all times. You can adjust the schedule using the tools Enable or Disable.
Part 2. For cameras without smart detection.
1. If you have PoE/WiFi (plug-in) cameras without smart detection, the recording schedule will be slightly different from that of other cameras.
Step 1. Click the Motion (alarm recording)/Timer (continuous recording)/None (no recording) button, then click and drag on the grids to enable/disable different recordings for that hour. They are blue, yellow and grey respectively.
Step 2. Click the Save button in the bottom right corner if you finish setting.Note: If you set up a Timer recording schedule for your camera, when there is an alarm event in the recording, the playback interface will not mark the corresponding motion event.
2. If you have battery-powered cameras without smart detection, you need to turn on Record for them first, and then go to Device > PIR > Schedule to set up a schedule for them.
Wait a moment after configuring, as the camera packaging recordings needs a while. You may not see the recording immediately after configuration. Check if the camera has started recording as configured on the Playback page. Select the date and click the time on the timeline to view the recording.
-
Reolink NVR
Applies to Reolink NVR (New UI): RLN8-410 (hardware version H3MB18/N2MB02/N3MB01/N7MB01), RLN16-410 (hardware version H3MB18/N6MB01), RLN36 and RLN12W.
Step 1. Launch your Reolink Client and go to NVR device settings > Surveillance > Record. You must first Enable Record of NVR.
Step 2. Click Schedule to set up recording schedules for the camera added to the NVR.
Step 3. Choose the channel you want to configure and turn on the Enable Record button. Then select Alarm to configure motion alarm recording. Tick the detection type for recording, then click and drag on the grids (one for an hour) to Enable/Disable motion-triggered recording for that hour. After you finish recording schedule settings, click Save to save the camera recording schedule.
Note:
1. The interface may vary between different models, as some cameras only support motion recording, while others support both motion recording and continuous recording.
2. An Alarm schedule records only when triggered by motion, while a Timer schedule records continuously.
3. If you'd like the recording schedule for the selected camera/channel to be applied to other cameras/channels, click Apply to Other Cameras and select the wanted camera. It's fairly convenient.
Tap Enable all to activate all grids, which means the motion recording for the camera will be enabled at all times. You can adjust the schedule using the tools Enable or Disable.
Tap Disable all to deactivate all grids, which means the motion recording for the camera will be disabled at all times. You can adjust the schedule using the tools Enable or Disable.
Wait a moment after configuring, as the NVR packaging recordings needs a while. You may not see the recording immediately after configuration. Check if the camera has started recording as configured on the Playback page. Select the date and click the time on the timeline to view the recording.
Applies to Reolink NVR (Old UI): RLN8-410 (hardware version H3MB02), RLN8-410-E (hardware version H3MB16), RLN16-410 (hardware version H3MB02/H3MB06), RLN4-410, RLN4-211W and RLN4-210W.
Step 1. Launch your Reolink Client, then go to Device setting > Surveillance > Record > Schedule page.
Step 2. On the Schedule page, select the camera you want to configure and enable the 'Record' button. Then, set up the schedule for your camera. There are three options: Blue indicates motion recording (Motion), Yellow indicates continuous recording (Timer), and Grey indicates no recording schedule.
Step 3. Click Save to apply your settings.
Wait a moment after configuring, as the NVR packaging recordings needs a while. You may not see the recording immediately after configuration. Check if the camera has started recording as configured on the Playback page. Select the date and click the time on the timeline to view the recording.
-
Reolink Home Hub
Step 1. For devices connected to Reolink Home Hub, go to the device settings of the device you want to edit.
Step 2. Go to Surveillance > Record page. Please enable Record first.
Step 3. Click Schedule. Some devices support both motion recording and continuous recording, and some only support motion recording, so their interfaces are different from each other.
Step 4. Click Alarm, then tick the motion types of the alarm recording you want. Select Enable/Disable, then click and drag to select grids (one for an hour) on the timetable. Blue means the motions of the selected alarm type will trigger the camera recording at that hour, while grey means none. Click Save if you finish setting up.
Note: An Alarm schedule records only when triggered by motion, while a Timer schedule records continuously.
You can also use Enable All/Disable All to achieve a quick configuration.
Tap Enable all to activate all grids, which means the motion recording for the camera will be enabled at all times. You can adjust the schedule using the tools Enable or Disable.
Tap Disable all to deactivate all grids, which means the motion recording for the camera will be disabled at all times. You can adjust the schedule using the tools Enable or Disable.
Wait a moment after configuring, as the Reolink Home Hub packaging recordings needs a while. You may not see the recording immediately after configuration. Check if the camera has started recording as configured on the Playback page. Select the date and click the time on the timeline to view the recording.
*Via Reolink Web Browser
-
Reolink Standalone Camera
Applies to: All Reolink cameras with microSD card slot (exclude battery-powered cameras, Reolink Lumus, Reolink E1, and Reolink E1 Pro).
Step 1. Log in to the camera via a web browser. Click the gear icon on the top right to get to the device settings page.
Step 2. Click Surveillance > Record. Turn on Enable Record.
Note: Recording Schedule settings are slightly different for cameras without smart detection, please scroll down to Part 2 for instructions on these cameras.
Part 1. For cameras with smart detection.
Click Alarm, then tick the motion types of the alarm recording you want. Select Enable/Disable, then click and drag to select grids (one for an hour) on the timetable. Blue means the motions of the selected alarm type will trigger the camera recording at that hour, while grey means none. Click Save if you finish setting up.
Note: An Alarm schedule records only when triggered by motion, while a Timer schedule records continuously.
Enable all button: Tap Enable all to activate all grids, which means the motion recording for the camera will be enabled at all times. You can adjust the schedule using the tools Enable or Disable.
Disable all button: Tap Disable all to deactivate all grids, which means the motion recording for the camera will be disabled at all times. You can adjust the schedule using the tools Enable or Disable.
Part 2. For cameras without smart detection
Step 1. Turn on Enable Record.
Step 2. Click the Motion(alarm recording)/Timer(continuous recording)/None(no recording) button, then click and drag on the grids to enable/disable different recordings for that hour. They are blue, yellow and grey respectively.
Step 3. Click the Save button in the bottom right corner if you finish setting.If the web interface of your camera is an old version, you can refer to the steps below.
Step 1. Log in to your camera via a web browser and go to the device settings page.
Step 2. Click and drag on the grids to set the schedule as you need, then click OK to save the settings. One grid means one hour.
Note: The green or blue grid means that the device will record to a micro SD card when motions are detected, while the white or grey one means “don’t record”.
Wait a moment after configuring, as the camera packaging recordings needs a while. You may not see the recording immediately after configuration. You can check if the camera has started recording as configured on the Playback page. Select the date and click the time on the timeline to view the recording.
-
Reolink NVR
Step 1. Enter the IP Address of your NVR on a web browser and log in to your NVR, then click the Device Settings gear icon on the top right corner.
Step 2. Go to Surveillance > Record > Schedule page.
Step 3. Click the drop-down arrow to choose a camera you want to set up a recording schedule for. For example, choose channel 06 TrackMix PoE in the picture above.
Step 4. Click the Schedule button (turn it blue) to enable recording for the selected channel.
Step 5. Select Alarm. If the camera supports smart detection, you can also tick the checkbox to enable Person/Vehicle/Pet motion recording according to your needs.
Step 6. Based on the desired recording time for your camera, select Enable/Disable, then click and drag on the grid to turn it blue/grey. The blue grid means Alarm recording at this hour is enabled, while grey means disabled.
Notes:
1. If you want to copy the weekly schedule to another camera connected to the NVR, click Apply to Other Cameras, and choose the corresponding camera. Don't forget to click Save if you have finished configuring the Alarm/Timer schedule.
2. An Alarm schedule records only when triggered by motion, while a Timer schedule records continuously.
Wait a moment after configuring, as the camera packaging recordings needs a while. You may not see the recording immediately after configuration. Check if the camera has started recording as configured on the Playback page. Select the date and click the time on the timeline to view the recording.
-
Reolink Home Hub
The Reolink Web Browser currently does not support the setup of the Reolink Home Hub; it only allows for live viewing and playback.
*Via Reolink NVR (New UI)
-
Reolink Camera
Applies to: RLN8-410 (hardware version H3MB18/N2MB02/N3MB01/N7MB01), RLN16-410 (hardware version H3MB18/N6MB01), RLN36 and RLN12W.
Here is a video to show how to set up motion detection recording:
Step 1. Go to Settings > Surveillance > Record. Turn on the NVR recording switch. If not, the NVR will not record any videos for any camera.
Step 2. Click Daily Schedule under Record. Now you can click the drop-down arrow to select the camera for which you want to set up a recording schedule. We take RLC-823A as an example.
Step 3. Turn on the switch under the camera name so that the recording schedule will take effect.
Step 4. Select Alarm and then tick the corresponding alarm types so that your camera will record video triggered by such alarm types/any motion.
Step 5. Click and drag on the grid (one stands for an hour) to enable/disable alarm recording at that hour. Blue means recording enabled and grey means disabled.
Note: An Alarm schedule records only when triggered by motion, while a Timer schedule records continuously.
Step 6. You can click Apply to other cameras and copy the settings to other channels, and click All to quickly select all cameras.
Wait a moment after configuring, as the NVR packaging recordings needs a while. You may not see the recording immediately after configuration. Check if the camera has started recording as configured on the Playback page. On the Live View page, click Playback to view recordings. Select the channel/camera and date, then click the time on the timeline to view the recording.
*Via Reolink NVR (Old UI)
-
Reolink Camera
1. For Reolink PoE NVRs.
Applies to: RLN4-410 (hardware version H3MB17), RLN8-410 (hardware version H3MB02), RLN8-410-E, RLN16-410 (hardware version H3MB02/H3MB06)
Here is a video for your reference.
Step 1. Log in to your Reolink PoE NVR on a monitor. Go to Menu > Recording > Schedule page, then select the channel (camera) and check the Enable box. Select Motion, then click and drag on the grids to choose the time that you want to enable motion detection recording, and then click Apply to save the settings.
Note: You may also click on Copy To to save the schedule settings for other cameras.
Step 2. Enter the Alarm > Motion page, then refer to Set up Motion Detection Area via Reolink PoE NVR to configure the motion detection area for the camera.
Step 3. After you finish Step 2, right-click the interface and select Sensitivity, then follow the steps in Set up Motion Detection Sensitivity via Reolink PoE NVR to set the motion detection sensitivity.
Note: You may set the sensitivity higher for night and lower during daytime to reduce false alarms.
Step 4. Go back to the Motion page and click Schedule Set to enter the alarm schedule page. Select Alarm, then click and drag on the grids to choose the periods during which you want to enable Alarm for the camera.
Note: The alarm schedule has to cover the motion recording schedule you have set in Step 1.
Step 5. Go back to the Motion interface and click on the Set button next to Action.
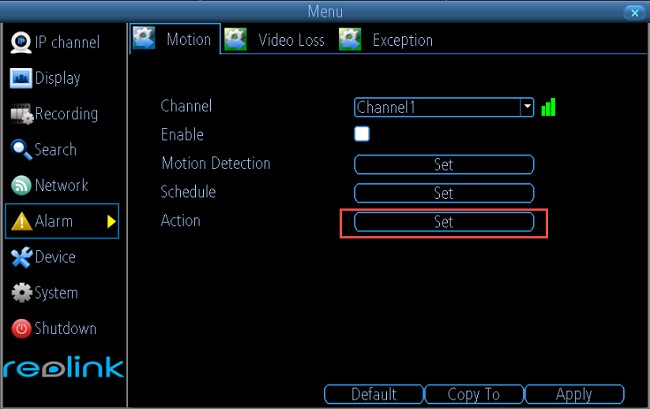
Check the channel that you would like to enable to trigger recording (at least include the channel you set in Step 1), then click Apply to save the settings.
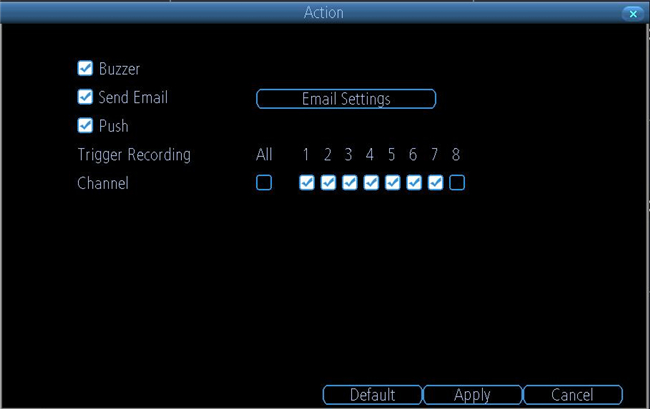
Step 6. After completing all the settings above, click the Apply button in the Motion page to finish setting motion detection recording.
Done! Now the channel you have selected in Step 1 will start to record when there are motions detected.
Step 7. You can check if the camera has started recording as configured on the Playback page. To playback the recorded videos stored in the PoE NVR HDD, go to the Menu > Search > Playback page. Wait a moment after configuring, as the NVR packaging recordings needs a while. You may not see the recording immediately after configuration.
Step 8. Click Play to playback the recordings you choose.
2. For Reolink WiFi NVRs.
Applies to: Reolink WiFi NVRs
Step 1. Log in to your Reolink WiFi NVR on a NVR monitor. Go to Menu > Recording > Schedule page, then select the channel (camera). Select Motion and tap on the grids to choose the time you want to enable motion detection recording for, and then click Apply to save the settings.
Step 2. Enter the Alarm > Motion page, configure the Motion Detection and Sensitivity if needed.
Step 3. Click Schedule Set to enter the alarm schedule page. Select Alarm and tap on the grids to choose the periods during which you want to enable Alarm for the camera.
Step 4. Go back to Motion interface and click Send Email or Push if you need it.
Step 5. After completing all the settings above, click the Apply button in the Motion page to finish setting motion detection recording.
4. Tips for Motion Recording Schedule
- Continuous recording and motion recording schedules do not contradict each other, allowing you to enable both simultaneously. If you do so, you will find that motion events are marked during playback.
-
If the camera isn’t recording, it may not have detected any alarms or could be due to other reasons. Please refer to the appropriate troubleshooting guide based on your camera model for further investigation.
- Reolink Camera Not Recording to SD Card
- Reolink NVR Not Recording
- Reolink Home Hub Series SD card Issues
5. Related Articles
How to Setup Smart Detection Alert
How to Set up Continuous Recording on SD card, Reolink NVR, and Home Hub
If you need further assistance, you can click "Submit a request" at the bottom of the page to contact Support.
