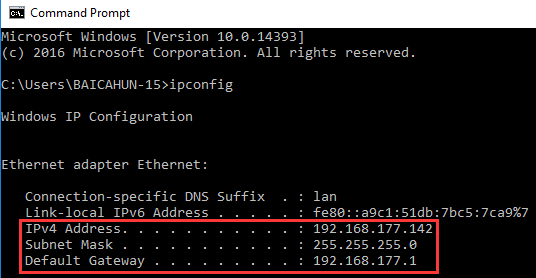Applies to: Windows OS.
You may refer to the following two different methods to find the IP address of your Windows computer.
Method 1
Step 1. Right click on the  icon at the bottom right of your computer screen (If your computer is connected via an Ethernet cable), then choose Open Network and Sharing Center -> Change adapter settings.
icon at the bottom right of your computer screen (If your computer is connected via an Ethernet cable), then choose Open Network and Sharing Center -> Change adapter settings.
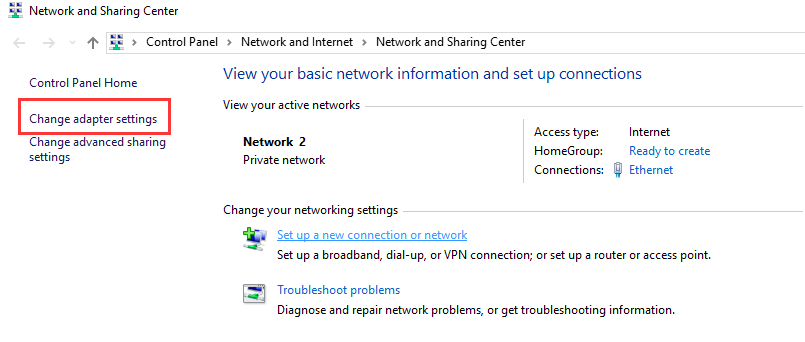
Step 2. Right click Ethernet (Local Area Connection) and tap on Status -> Details, then you may check the IP address in the Network Connection Details interface.
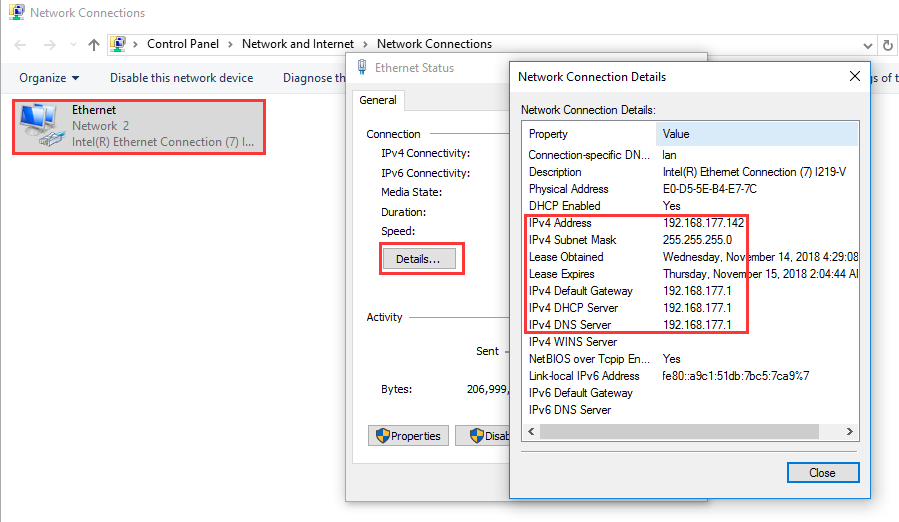
Note: Right click on  icon if your computer is connected to WiFi, then choose Open Network and Sharing Center -> Change adapter settings; Right click on WiFi (Wireless Network Connection) and hit Status -> Details, then the information about IP address will pop up.
icon if your computer is connected to WiFi, then choose Open Network and Sharing Center -> Change adapter settings; Right click on WiFi (Wireless Network Connection) and hit Status -> Details, then the information about IP address will pop up.
Method 2