If fail to receive push notifications on your mobile phone, you can refer to the causes and solutions to troubleshoot the issue.
Applies to: All Reolink cameras
The below article classifies 8 possible causes from three aspects, please check them one by one.
- Part 1. Something wrong with your camera settings.
- Part 2. Something wrong with your phone.
- Part 3. Something wrong with your camera.
Part 1. Something Wrong with Your Camera Settings.
Cause 1: The push notifications function has been disabled.
Solution: Log into the camera on Reolink App. Go to Device Settings > Push Notifications, and enable Push.
Cause 2: The push schedule has not been set properly.
Solution: Go to Push Notifications > Schedule. Make sure you have enabled push notifications for the days and hours you want.
You may refer to How to Set up Push Schedule via Reolink App for detail.
Cause 3: The PIR sensor is disabled or the PIR schedule is incorrect (only for battery-powered cameras without smart detection)
Solution: Log into the camera on Reolink App. Go to Device Settings and enable PIR Motion Sensor. Then tap Schedule to set up a PIR schedule according to your personal needs and Save the change.
Cause 4: The Detection Alarm settings of the camera have not been set properly.
Solution: Set up the Detection Alarm settings properly. Some wrong settings, for example, setting all camera's view area as no-alarm zone, and setting detection sensitivity to a very low value, may cause the camera to detect no alarm. You can refer to the articles to set up the detection alarm for your camera properly:
Note: If your camera is battery-powered, make sure you have enabled PIR Motion Sensor, and the PIR sensitivity is reasonable.
Part 2. Wrong Settings with Your Phone.
Cause 1: Your phone has banned Reolink App to display notifications.
Solution: Go to the System Settings of your phone and allow it to push notifications.
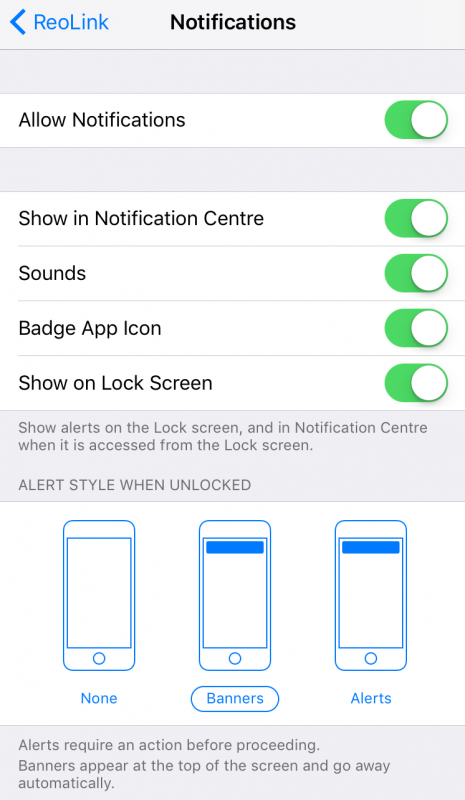
Cause 2. The Reolink App is closed by the Battery Saver. (Only on Android)
Android has "Battery Saver" mode which tries to reduce the brightness and kill some background processes that are running in the background but not being used, thus saving the phone's battery.
Solution: Please avoid turning on the Battery Saver Mode when using Reolink App.
Cause 3. The push notification is blocked by the Do Not Disturb mode. (Only on Android)
Solution: Turn off "Do not Disturb" mode in your phone Settings when using Reolink App.
Cause 4. Your phone has no access to the Internet.
Solution: Check the Internet connection of your phone: Try to access Google or other web browsers to confirm whether your phone could access the Internet.
Cause 5. Your phone is not working properly.
Solution: Try another phone. Install Reolink App on the phone and log in to the camera. See whether this phone can receive push notifications.
Part 3. Something Wrong with Your Camera.
Cause 1: The camera has something wrong with the detection alarm.
Solution: Check if you can receive alarm emails, if the camera record alarm videos, and if the siren goes off when you walk in front of the camera.
Cause 2. Your camera is not connected to the Internet.
Solution: Please connect your phone to the 4G or another WiFi, then check if you can access the camera successfully via Reolink App. If yes, it means that the camera is connected to the Internet properly. Otherwise, it means that the camera doesn't have a good Internet connection. You may change to another network for your camera.
Cause 3. The firmware of your camera is not the latest one.
Solution: Upgrade the firmware of your camera. Refer to How to Upgrade Firmware via Reolink Client (New Client) if you don't know how to do it.
Cause 4. Some other unknown reasons.
Solution: You can reset your camera, reset the router ( if your camera is connected to it), delete the camera on Reolink App, and re-add the camera for a check.
If all the solutions above can't help with your problem, you can consult our support team for help.
